How to reset a forgotten password on Samsung?
How often do you lose your login credentials? Sometimes it's not a problem if you have taken care of access recovery methods in advance, such as receiving a recovery code via SMS on your phone. But what if you lose access to your smartphone? How to reset the password on Samsung if you completely forgot it? Let's figure it out.
How to reset your phone if you forgot the Samsung password: options

So, before you continue reading, try restarting the device and trying to enter your existing login credentials again. If this doesn't help, we recommend familiarizing yourself with information on how to reset the Samsung account if you forgot the password or can't access the device.
Similar situations can be divided into three subtypes:
- Forgot the password, PIN code, pattern, and fingerprint doesn't work;
- The password, PIN code, or lock screen pattern cannot be removed on Samsung Galaxy;
- The phone is locked and requests a Google account.
Let's consider each situation separately.
How to reset Samsung if you forgot the password, PIN code, and pattern?

From a situation where all login credentials have been lost, there are three options:
- Use the SmartThings Find (Find My Mobile) service. In this case, all old login credentials (pattern, PIN code, password, fingerprint) will be removed. The service works via the Internet;
- Before resetting Samsung Galaxy if you forgot the password and other login credentials, you can use an additional PIN code or a Google account;
- Performing a full device reset. This procedure will delete the password, PIN code, pattern, fingerprint, and also clear the device's memory (last resort).
As for the first method, it will be suitable for users who:
- created a Samsung account on the device before it was locked;
- enabled the backup key feature during its setup;
- saved the account data for authentication purposes;
- connected the device to the internet.
Now let's discuss how to reset a Samsung tablet if you forgot the password (this information also applies to smartphones):
- Go to the website;
- Sign in to your SmartThings Find account;
- Locate the "Unlock" button in the menu on the right and activate it (if you have multiple devices linked, select the one you need first);
- Confirm the operation;
- To successfully complete the procedure, enter your Samsung account password (for identity verification). After that, the device will be unlocked.
If this doesn't work, you will need to perform a full reset of the phone/tablet. As a result of this operation, all non-default information will be erased, including the password, pattern lock, key, and fingerprint.
How to reset a Samsung phone if the lock screen password cannot be removed?
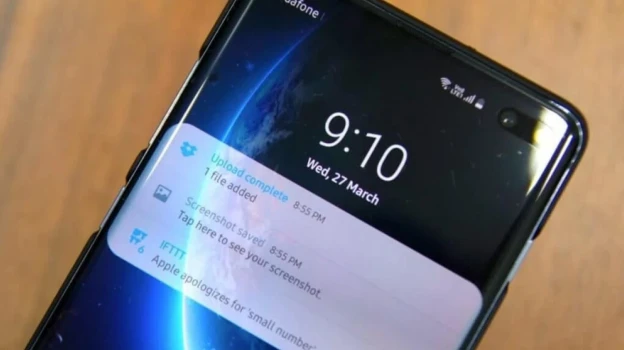
If you are trying to remove the lock screen but cannot access any other identity confirmation options besides password, PIN, fingerprint, or pattern, then the problem lies with the operating system (or some applications that are preventing the screen from being unlocked). This situation is different from forgetting the password on a Samsung A51.
To solve this problem, try following a few steps from the instructions below (move on to the next method only if the previous one didn't work):
- Remove the VPN network. To do this:
- Go to the "Settings" menu on your device;
- Find the network settings. This could be in the "Connections," "Other settings," "Other networks," or similar options;
- Select "VPN" and delete any existing networks (after reviewing them);
- Now try to remove the lock screen.
- Disable administrator rights. If you have granted administrator rights to any applications, they may interfere with unlocking your device. You can always reset the Samsung settings if you forget the password or are unable to unlock the screen. Therefore, try disabling administrator rights for other apps (if there are multiple apps, you'll need to disable them one by one).
- Remove third-party certificates (files for additional data protection). Unlocking your device will not be possible as long as a certificate remains in the memory of your smartphone or tablet. Here's what you need to do:
- Go to the "Settings" menu on your device;
- Open the "Biometric data and security" or "Security" section. If there is no such option, select "Screen lock and security";
- Go to the "Other security settings" section or directly to "Delete credentials";
- Confirm the operation and try to unlock your device.
- Enable safe mode. It is possible that you have downloaded an application from the app store that is preventing the screen from being unlocked. In this case, start safe mode, and all similar apps will be disabled.
- Decrypt your device or memory card. If you have encrypted data on your device, you won't be able to unlock the screen until you decrypt it. Before resetting your Samsung if you forget the password, try the following:
- Go to the "Settings" menu on your device;
- Select "Security" or "Screen lock". Then go to "Other security settings" or proceed to the next step;
- Choose "Decrypt device" if the device is encrypted. Otherwise, you will see the option "Encrypt device";
- If only the memory card is encrypted, the option "Encrypt SD card" will be active. Disable it and try to unlock the screen.
- If nothing helps, try performing a data reset. Remember that this process will delete all the information from your smartphone/tablet, except for the factory-installed data.
What to do if you can't unlock a Samsung device?
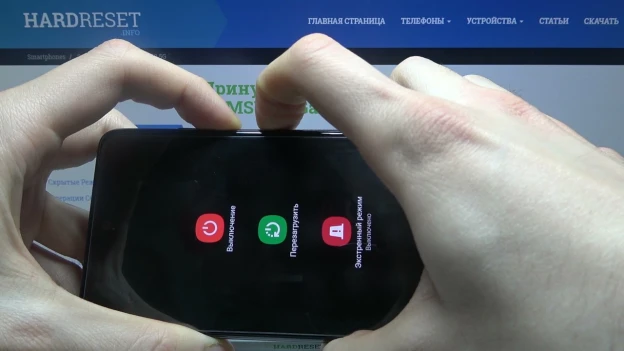
With Android 5.1 and newer, Google introduced a theft protection and unauthorized access feature known as Google Factory Reset Protection (FRP). This feature prevents unauthorized use of the device after a factory reset if the Google account has not been removed.
If you are unable to reset the settings on your Samsung device when you have forgotten the password, remember that after a reset, the settings will revert back to the initial state, and upon the next activation, a Google account that was previously associated with the device, along with its password, will be required. If the correct credentials are not provided, the device will be locked and unable to be used.
FRP was implemented to enhance device security and protect user data. It prevents theft and factory reset attempts for the purpose of using a stolen device without the owner's permission.
To unlock the device in such a case:
- Enter the Google account that was previously set up before the reset and sign in with your password.
- If you have entered the authentication details correctly, the device will be unlocked and offer further setup options.
If none of the above options have helped, the only solution remaining is to take the device to a service center.













































































































































































































