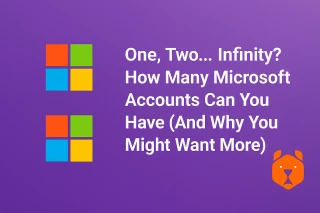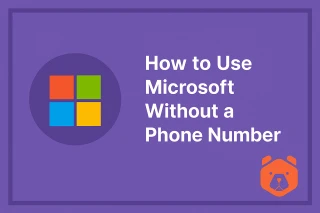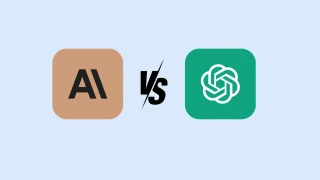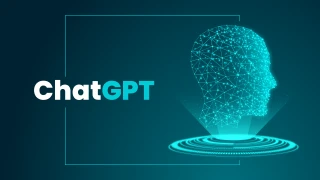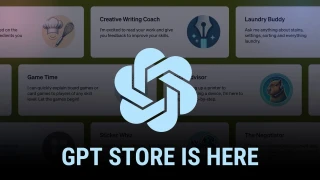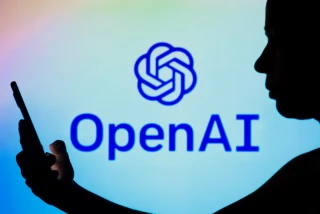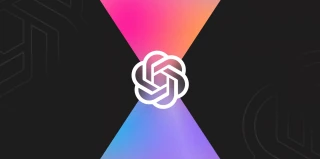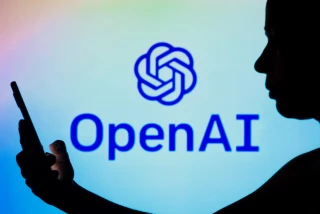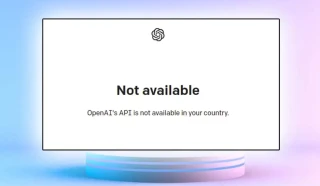Using Chat GPT in Excel
The spreadsheet editor known to many is a very convenient and versatile tool that should be started in kindergarten. And while the curriculum is not yet adjusted, there is an interesting way to compensate for gaps in knowledge of the application's functionality from Microsoft. And the talkative bot from another American company, Open AI, will help us with this. So today we are analyzing the integration of the GPT chat in Excel.
Before accessing the capabilities of the service based on the neural network, you will need to register. Here you will find virtual phone numbers that you can use to create a working account in any OpenAI service. This is inexpensive with guaranteed SMS receipt, and also completely anonymous, try it!
Excel GPT: How to use neural networks to process tabular data?
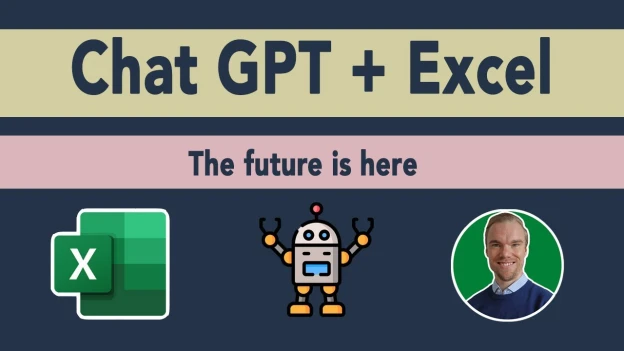
To use GPT (Generative Pre-trained Transformer) in Excel, you will need to take several steps, including exporting data from the spreadsheet, processing it through a model based on artificial intelligence (e.g. GPT-3,5), and then importing the generated results back into the spreadsheets. This process involves several stages and may require coding or the use of certain software.
Here is a simplified overview of how you can approach solving the general problem and use the chat GPT for Excel:
- Data export. Extract the data you want to process using the chatbot from Excel into a format that can be used by the GPT model. This could be a CSV file or any other compatible format.
- Use the GPT model. Use the neural network to process the data and generate the required results. This usually involves writing code in a programming language like Python and using libraries such as OpenAI's GPT API to interface with the GPT Excel model.
- Process results. After getting the generated results from the GPT model, additional processing or analysis may be required according to your needs.
- Import results. Finally, import the processed results back into Excel for further analysis, visualization, or any other use.
Chat GPT Excel: Additional tips

Here are some additional tips to increase your productivity with chat GPT in excel:
- Programming language. Python is often used to interface with GPT models and manipulate data. Libraries like OpenAI's GPT API or Hugging Face's Transformers can be helpful for finding optimal solutions when working with large datasets.
- Data processing. Make sure the data you are working with is properly formatted and prepared for processing with the Chat GPT Excel model. This may require tweaking, pre-processing, or transforming the data as needed.
- API access. If you are using an API to interface with the GPT model (e.g. OpenAI's API), make sure you have the proper credentials and permissions.
- Security considerations. Be mindful of any confidential data you are working with and take appropriate measures to protect it, especially when using cloud APIs or services.
Remember that working with GPT in Excel models may not be as straightforward as using more traditional functions or spreadsheet tools. It typically involves some level of programming and data manipulation outside of Excel, so be prepared to pick up new knowledge and skills.
Alternative: GPT EXCEL
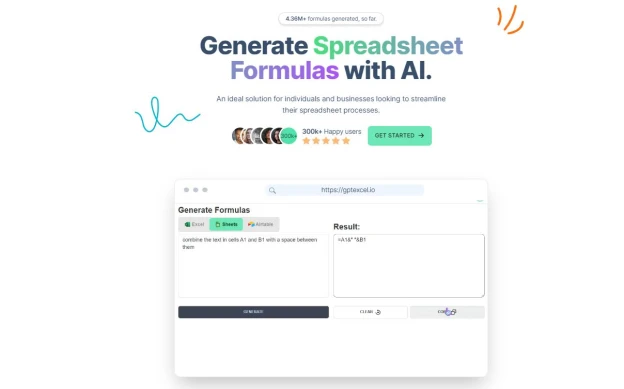
Since using formulas is a key function for boosting efficiency in Excel, let's discuss them in more detail today, in particular, let's look at the capabilities of the GPT Excel neural network. This is an artificial intelligence service that can generate any formula you need. You just need to describe what you need, and the system will generate the corresponding formula. Here's how it works:
- Register on the website designed for using neural networks to generate spreadsheet formulas.
- Describe the formula you need in the left column of the site.
- Click "Generate" to generate the formula using the GPT Excel neural network.
- Use the generated formula in your Excel worksheets to perform the required calculations.
- Explore other useful features on this site, such as AI script generators: VBA, Apps Scripts, and Airtable Scripts, as well as SQL query generators - all this will help you work with data and increase your productivity.
- Configure and use the template generator to speed up and facilitate working with spreadsheets in Excel when needed.